Actions
Actions are the actions that take place under a "trigger".
Select an existing trigger to add one or multiple actions to it. \nSee actions as the "what" of the application (triggers are the "when" of the application)
The action chain is always played from top to bottom.
You can create a new action by clicking on the '+ Action' button, after you have selected an existing trigger.
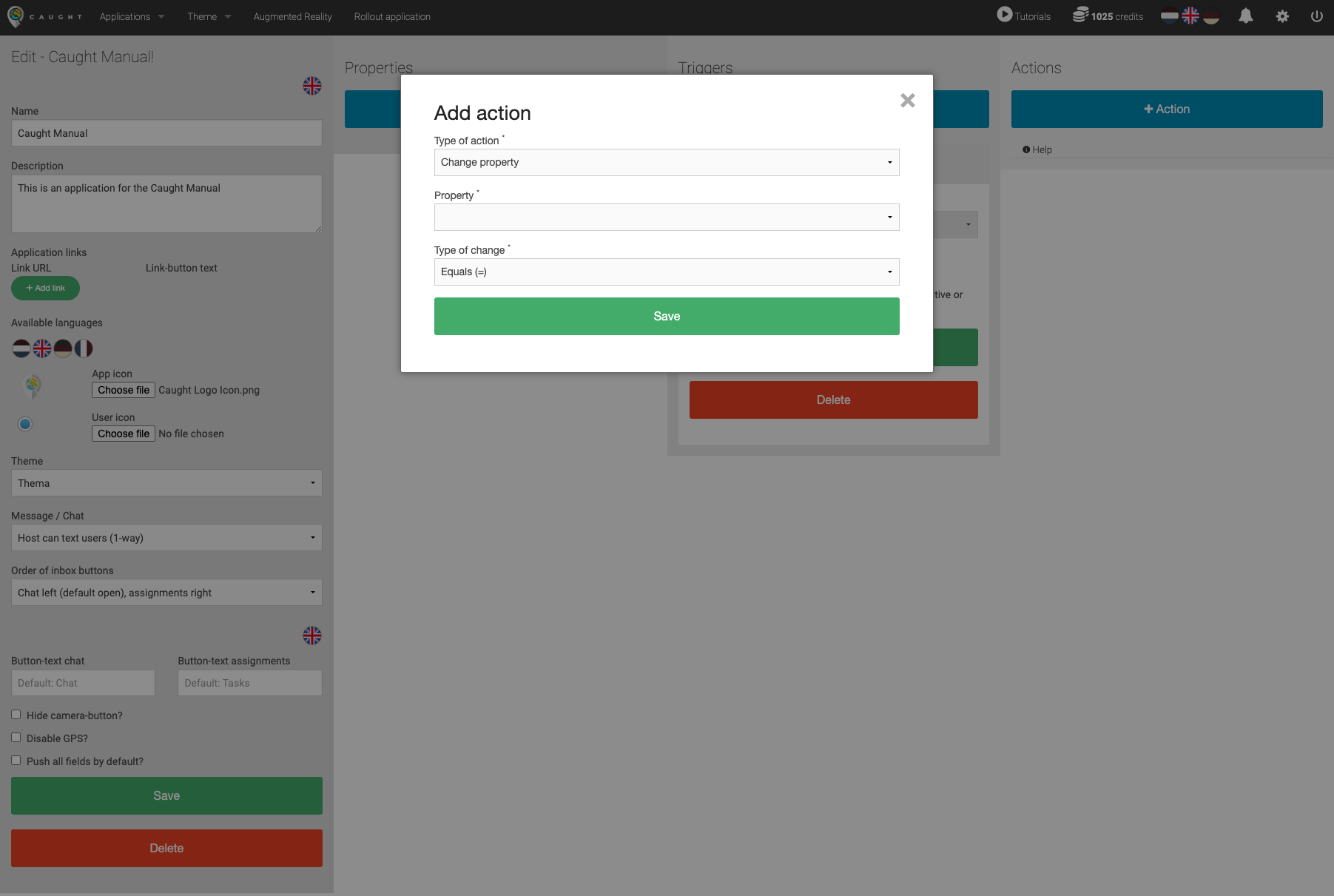
 After creating an action, save the action by pressing 'Save' on the bottom of the action.
After creating an action, save the action by pressing 'Save' on the bottom of the action.
Actions can be duplicated to other triggers by pressing 'Copy' on the bottom of the action.
- "Copy action to trigger(s)"; select the trigger(s) to duplicate the action to.
- Actions can be duplicated to one or multiple other trigger(s)
Actions can be deleted by pressing 'Delete' on the bottom of the action.
By pressing 'Delete' the action will be removed without saving, this cannot be undone!
At the moment the following types of actions are available in the platform:
Change property
This action changes the current value of a property with the entered change and value.
Details;
When creating a change property action you'll need to enter the following details;
- "Property"; select a property.
- "Type of change"; select the wanted change.
- Plus (+)
- Minus (-)
- Equals (=)
- Multiply (x)
- Divide (:)
- "Value"; enter the value of the wanted change.
Take property
This action allows a user to take a property from another user.
The change in a particular property can be either positive or negative and its value must be determined in advance.
The selected property can also be swapped between the users, where the taking user (team) gets the opposite of what was taken from another user.
The user is given the choice from which other user the property should be taken.
Details;
When creating a take property action you'll need to enter the following details;
- "Property"; select a property.
- "Type of change"; select the wanted change.
- Plus (+)
- Minus (-)
- "Value"; enter the value of the amount of property taken away.
- "Swap"; if checked - the taking user (team) will get the opposite of the entered property value.
- "Title"; the title of the action.
- The title will be shown to the users.
- "Message"; the message of the action (e.g. what does this action do)
- The message will be shown to the users.
- "Open direct"; if checked - the action, including title and question, will open directly 'in-your-face' when the action is triggered.
- Otherwise the user has to go to the 'Assignment Inbox' to open the action, or click touch the alert that indicates a new action.
- "Hide alert" (if "Open direct" is not selected); if checked - the user receives no alert of the triggered action.
- "Not closable"; if checked - the action, including title and message, can not be closed by the user.
- The 'close' button is hidden.
- The popup will close after the action is completed.
After creating the action you can add media.
Check property
With this action you can check if a property has a certain value.
Only if the check passes, the action chain will continue.
If the trigger is executed again, the action chain will proceed.
Details;
When creating a check property action you'll need to enter the following details;
- "Property"; select a property.
- "Comparison"; select the wanted change.
- Equal to
- Not equal to
- Greater than
- Smaller than
- "Value"; enter the value of the property to check.
- Number
- Text
- Yes/No
- "Action on negative outcome"; select an option to be executed if the property has the wrong value when checked.
- "Default message: "<Property> is not equal to/equal to/greater than/smaller than <Value>"
- "Custom message"; enter a custom message on negative outcome, that replaces the default message.
- "Fire blank trigger"; select a blank trigger that will be executed on negative outcome.
- "No action"; no message or action will appear on negative outcome.
Ask MC (multiple choice) question
Ask a multiple choice (MC) question via the 'Assignments inbox'.
Only when the user gives a correct answer, the action chain proceeds.
Unless the action is part of a trigger for which 'Quiz Mode' has been enabled.
In this case the next action will also be executed when a false answer was given.
The question can be answered only once by default.
 If the selected trigger has 'Quiz Mode' checked and there are properties selected that can be changed upon a positive outcome (e.g. the correct answer is given), the changes to the selected properties can be defined here.
If the selected trigger has 'Quiz Mode' checked and there are properties selected that can be changed upon a positive outcome (e.g. the correct answer is given), the changes to the selected properties can be defined here.
These changes can either be positive (+) or negative (-).
Details;
When creating an ask multiple choice action you'll need to enter the following details;
-
"Title"; the title of the action.
- The title will be shown to the users.
-
"Question"; a question that leads to a multiple choice answer.
- The question will be shown to the users.
-
"Link URL"; enter a URL link.
- "Link text"; enter a text for the link button,
- (the button, directing to the URL link, will be displayed in the assignment)
- "Link text"; enter a text for the link button,
-
“Answer Mode”; select the desired option.
- "One correct answer (default)"; the multiple choice question has one correct answer that the user must select.
- "Multiple correct answers, select one"; the multiple choice question has multiple correct answers, of which the user must select only one correct answer.
- "Multiple correct answer, select all"; the multiple choice question has multiple correct answers, of which the user must select all correct answers.
-
"Answer A, B, C, D, …, K, L"; enter the answer possibilities.
- Only the answers A and B are mandatory (answers C to L are optional)
- “+ Add Answer”; click to add a new answer option.
-
"Survey question"; if checked - all answers will be approved.
-
"Correct answer" / "Select correct answers"; select the correct answer(s) (A, B, ...)
- "Correct answer": - if “One correct answer (default)” is selected in “Answer Mode” - select the correct answer.
- "Select correct answers": - if “Multiple correct answers, select one” / "Multiple correct answers, select all” is selected in “Answer Mode” - select all the correct answers.
-
"Retry"; if checked - the user can retry to answer the question after a wrong answer is given.
-
"Number of retries"; select the number of retries that are allowed.
(1, 2, 3 or unlimited retries)
- Default; unlimited
-
"Retry possible after"; select the time the user has to wait in order to retry.
(½, 1, 1½, 2, 3, 4, 5, 10 minutes or directly)
- Default; directly
-
- If "Multiple correct answers, select one" / "Multiple correct answers, select all" is selected in "Answer Mode" - with retries, it is not indicated to the user which selected answers were correct or incorrect.
-
"Max. time for answers"; select the maximum time for the user to answer the question.
- (½, ¾, 1, 1½, 2, 3, 4, 5, 10, 15, 20, 30, 45, 60 minutes or unlimited)
- Default; unlimited
- When a maximum time is selected, a timer will be shown as soon as the question is opened.
- If the time is up, the action chain will not proceed (as with a wrong answer).
- If the question allows for a retry and the answer is checked automatically, the timer will continue running.
- (½, ¾, 1, 1½, 2, 3, 4, 5, 10, 15, 20, 30, 45, 60 minutes or unlimited)
If the action is part of a trigger with 'Quiz Mode' enabled, the next action will also be executed when the selected maximum time for answers expires.
(This happens automatically after 3 seconds)
- "Open direct"; if checked - the action, including title and question, will open directly 'in-your-face' when the action is triggered.
- Otherwise the user has to go to the 'Assignment Inbox' to open the question, or click touch the alert that indicates a new question.
- "Not closable"; if checked - the action, including title and question, can not be closed by the user.
- The 'close' button is hidden.
- The popup will close after the action is completed.
- "Action on negative outcome"; select an option to be executed if the wrong answer is given and no retries are available anymore.
- "Default message: "Answer A was incorrect, too bad"
- "Custom message"; enter a custom message on negative outcome, that replaces the default message.
- "Fire blank trigger"; select a blank trigger that will be executed on negative outcome.
- "No action"; no message or action will appear on negative outcome.
After creating the action you can add media.
Ask open question
Ask an open question via the 'Assignments inbox'.
Only when the user gives a correct answer, the action chain proceeds.
Unless the action is part of a trigger for which 'Quiz Mode' has been enabled.
In this case the next action will also be executed when a false answer was given.
The question can be answered only once by default.
 If the selected trigger has 'Quiz Mode' checked and there are properties selected that can be changed upon a positive outcome (e.g. the correct answer is given), the changes to the selected properties can be defined here.
If the selected trigger has 'Quiz Mode' checked and there are properties selected that can be changed upon a positive outcome (e.g. the correct answer is given), the changes to the selected properties can be defined here.
These changes can either be positive (+) or negative (-).
Properties that are used for 'Judge with Property' cannot be changed here again and will be greyed out.
Details;
When creating an ask open question action you'll need to enter the following details;
- "Title"; the title of the action.
- The title will be shown to the users.
- "Question"; a question that leads to a open answer.
- The question will be shown to the users.
- "Link URL"; enter a URL link.
- "Link text"; enter a text for the link button,
- (the button, directing to the URL link, will be displayed in the assignment)
- "Link text"; enter a text for the link button,
- "Survey question"; if checked - all answers will be approved.
- "Answer"; enter the correct answer.
- "Alternative answer"; enter an alternative answer, for different spellings or ways of writing (optional).
- (the answer is always case insensitive)
- "Alternative answer"; enter an alternative answer, for different spellings or ways of writing (optional).
- "Code input-field"; if checked - a 'PIN-style' input field will be displayed to answer.
- (the user will be able to see how much characters the answer consists of)
- "Loose matching"; if checked - the answer will be approved if the answer contains the correct answer.
- "Check"; if checked - the answer will be manually checked by the host.
-
"(Dis)Approve (Default)"; the host can approve/disapprove all the answers.
-
"(Dis)Approve if wrong answer is given"; the host can approve/disapprove only the wrong answers.
(the correct answers are automatically approved)
-
"Judge with property"; the host can award an answer by changing the value of a certain property.
-
"Judge property"; select a property.
- (The property must first be created under the 'Properties' column)
-
"Min."; the minimum value a host will be able to select (can either be positive (+), negative (-) or zero 0)
-
"Max."; the maximum value a host will be able to select (can either be positive (+), negative (-) or zero 0)
-
"Steps"; the amount of value each step contains of which the host can take to select a value.
(steps of 1, 5, 10, 25, 100, 1000)
\
 Example*: with the selected values shown here, the host can award the user between 0 and 100 points in steps of 25.*
Example*: with the selected values shown here, the host can award the user between 0 and 100 points in steps of 25.*
- If the host presses "disapprove", no points will be awarded (0 points)
\
- Ex
 ample*: with the selected values shown here, the host can award the user between -100 and 100 points in steps of 25.*
ample*: with the selected values shown here, the host can award the user between -100 and 100 points in steps of 25.*
- If the host presses "disapprove", 100 points will be deducted (-100 points)
-
-
Advice*; Only use manual approval by host for questions that cannot be answered with a single answer or a single way of writing.*
- "Long answers"; if checked - an answer cannot be submitted using 'Enter'.
- "Retry"; if checked - the user can retry to answer the question after a wrong answer is given.
-
"Number of retries"; select the number of retries that are allowed.
(1, 2, 3 or unlimited retries)
- Default; unlimited
-
"Retry possible after"; select the time the user has to wait in order to retry.
(½, 1, 1½, 2, 3, 4, 5, 10 minutes or directly)
- Default; directly
-
- "Max. time for answers"; select the maximum time for the user to answer the question.
- (½, ¾, 1, 1½, 2, 3, 4, 5, 10, 15, 20, 30, 45, 60 minutes or unlimited)
- Default; unlimited
- When a maximum time is selected, a timer will be shown as soon as the question is opened.
- If the time is up, the action chain will not proceed (as with a wrong answer).
- If the question allows for a retry and the answer is checked automatically, the timer will continue running.
- For questions that have to be manually checked, the timer restarts if a retry is necessary when the host rejects the given answer.
- (½, ¾, 1, 1½, 2, 3, 4, 5, 10, 15, 20, 30, 45, 60 minutes or unlimited)
If the action is part of a trigger with 'Quiz Mode' enabled, the next action will also be executed when the selected maximum time for answers expires.
(This happens automatically after 3 seconds)
- "Open direct"; if checked - the action, including title and question, will open directly 'in-your-face' when the action is triggered.
- Otherwise the user has to go to the 'Assignment Inbox' to open the question, or click touch the alert that indicates a new question.
- "Not closable"; if checked - the action, including title and question, can not be closed by the user.
- The 'close' button is hidden.
- The popup will close after the action is completed.
- "Action on negative outcome"; select an option to be executed if the wrong answer is given and no retries are available anymore.
- "Default message: "Answer <Given answer> was incorrect, too bad"
- "Custom message"; enter a custom message on negative outcome, that replaces the default message.
- "Fire blank trigger"; select a blank trigger that will be executed on negative outcome.
- "No action"; no message or action will appear on negative outcome.
After creating the action you can add media.
Make a choice
Provide a choice to the user via the assignments inbox
Each choice must be provided with a name and an associated blank trigger.
Users make a choice in the app and the corresponding blank trigger is executed.
Details;
When creating a make a choice action you'll need to enter the following details;
- "Title"; the title of the action.
- The title will be shown to the users.
- "Question"; a question that leads to a choice.
- The question will be shown to the users.
- "Link URL"; enter a URL link.
- "Link text"; enter a text for the link button,
- (the button, directing to the URL link, will be displayed in the assignment)
- "Link text"; enter a text for the link button,
- "Choice option (blank)"; select a blank trigger to be executed if the corresponding choice is picked by the user.
- "Choice label"; the name of the choice.
- There are unlimited choices to create, with a minimum of 2 choices.
- "Choice label"; the name of the choice.
- "Max. time for answers"; select the maximum time for the user to answer the question.
- (½, ¾, 1, 1½, 2, 3, 4, 5, 10, 15, 20, 30, 45, 60 minutes or unlimited)
- Default; unlimited
- When a maximum time is selected, a timer will be shown as soon as the question is opened.
- If the time is up, the action chain will not proceed (as with a wrong answer), unless a blank trigger is selected linked to doing nothing.
- (½, ¾, 1, 1½, 2, 3, 4, 5, 10, 15, 20, 30, 45, 60 minutes or unlimited)
- "Action on doing nothing"; select an option to be executed if the selected max. time for answers has past.
-
"Do nothing (No default choice)"; no message or action will appear on doing nothing (no choice is made).
-
"<Blank trigger>"; select a blank trigger that will be executed when no choice is made by the user
(e.g. when the selected time runs out)
- A blank trigger must be created before one can be selected.
-
- "Open direct"; if checked - the action, including title and question, will open directly 'in-your-face' when the action is triggered.
- Otherwise the user has to go to the 'Assignment Inbox' to open the question, or click touch the alert that indicates a new question.
- "Not closable"; if checked - the action, including title and question, can not be closed by the user.
- The 'close' button is hidden.
- The popup will close after the action is completed.
After creating the action you can add media.
Ask for photo
Ask the user for a photo via the assignments inbox.
The user has to take a photo with their device.
Only if a photo is taken and approved, the action chain proceeds.
Unless the action is part of a Trigger for which 'Quiz Mode' has been enabled.
In this case the next action will also be executed when a photo was disapproved.
The question can be answered only once by default.
 If the selected Trigger has 'Quiz Mode' checked and you selected properties that can be changed upon a positive outcome
If the selected Trigger has 'Quiz Mode' checked and you selected properties that can be changed upon a positive outcome
(e.g. the correct answer is given) you can define the changes to the selected properties here.
These changes can either be positive (+) or negative (-)
Properties that are used for 'Judge with Property' cannot be changed here again and will be greyed out.
Details;
When creating an ask for photo action you'll need to enter the following details;
- "Title"; the title of the action.
- The title will be shown to the users.
- "Question with photo"; a question that leads to making a photo.
- The question will be shown to the users.
- "Source"; select the preferred source of the photo.
- "Camera (Take live)"; the user will have to use the camera within the application to take a photo.
- "Gallery (Upload)"; the user will have to upload a photo from their gallery.
- "Link URL"; enter a URL link.
- "Link text"; enter a text for the link button,
- (the button, directing to the URL link, will be displayed in the assignment)
- "Link text"; enter a text for the link button,
- "Check"; if checked - the answer will be manually checked by the host.
- "(Dis)Approve (Default)"; the host can approve/disapprove all the answers.
- "Judge with property"; the host can award an answer by changing the value of a certain property.
-
"Judge property"; select a property.
- (The property must first be created under the 'Properties' column)
-
"Min."; the minimum value a host will be able to select (can either be positive (+), negative (-) or zero 0)
-
"Max."; the maximum value a host will be able to select (can either be positive (+), negative (-) or zero 0)
-
"Steps"; the amount of value each step contains of which the host can take to select a value.
(steps of 1, 5, 10, 25, 100, 1000)
\
- Example*: with t*
 he selected values shown here, the host can award the user between 0 and 100 points in steps of 25.
he selected values shown here, the host can award the user between 0 and 100 points in steps of 25.
-
If the host presses "disapprove", no points will be awarded (0 points)
\
-
- Example*: with the selected values shown*
 here, the host can award the user between -100 and 100 points in steps of 25.
here, the host can award the user between -100 and 100 points in steps of 25.
- If the host presses "disapprove", 100 points will be deducted (-100 points)
- Example*: with t*
-
If manual "Check" by host is not selected, submitted photos will be automatically approved by the system.
- "Retry"; if checked - the user can retry to send a photo after a photo is rejected by the host.
-
"Number of retries"; select the number of retries that are allowed.
(1, 2, 3 or unlimited retries)
- Default; unlimited
-
"Retry possible after"; select the time the user has to wait in order to retry.
(½, 1, 1½, 2, 3, 4, 5, 10 minutes or directly)
- Default; directly
-
- "Open direct"; if checked - the action, including title and question, will open directly 'in-your-face' when the action is triggered.
- Otherwise the user has to go to the 'Assignment Inbox' to open the question, or click touch the alert that indicates a new question.
- "Not closable"; if checked - the action, including title and question, can not be closed by the user.
- The 'close' button is hidden.
- The popup will close after the action is completed.
- "Action on negative outcome"; select an option to be executed if the photo has been rejected by the host and no retries are available anymore.
- "Default message: "Your photo was rejected, too bad""
- "Custom message"; enter a custom message on negative outcome, that replaces the default message.
- "Fire blank trigger"; select a blank trigger that will be executed on negative outcome.
- "No action"; no message or action will appear on negative outcome.
After creating the action you can add media.
Ask for video
Ask the user for a video via the assignments inbox.
The user has to take a video with their device.
Only if a video is recorded and approved, the action chain proceeds.
Unless the action is part of a Trigger for which 'Quiz Mode' has been enabled.
In this case the next action will also be executed when a video was disapproved.
The question can be answered only once by default.
 If the selected Trigger has 'Quiz Mode' checked and you selected properties that can be changed upon a positive outcome
If the selected Trigger has 'Quiz Mode' checked and you selected properties that can be changed upon a positive outcome
(e.g. the correct answer is given) you can define the changes to the selected properties here.
These changes can either be positive (+) or negative (-)
Properties that are used for 'Judge with Property' cannot be changed here again and will be greyed out.
Details;
When creating an ask for video action you'll need to enter the following details;
- "Title"; the title of the action.
- The title will be shown to the users.
- "Question"; a question that leads to making a video.
- The question will be shown to the users.
- "Max. length (sec.)"; enter the maximum length of a video taken by the user.
- Maximum length of 30 seconds.
- "Quality"; if checked - the video will be recorded in high quality.
Do not use 'record in high quality', unless you are certain the users will be on a stable 4G+ / Wifi connection without data usage limits, because video upload may take long and result in a high data usages.
(a pop-up notification with uploading progress will be shown to users)
- "Link URL"; enter a URL link.
- "Link text"; enter a text for the link button,
- (the button, directing to the URL link, will be displayed in the assignment)
- "Link text"; enter a text for the link button,
- "Check"; if checked - the answer will be manually checked by the host.
- "(Dis)Approve (Default)"; the host can approve/disapprove all the submitted video's.
- "Judge with property"; the host can award a submitted video by changing the value of a certain property.
-
"Judge property"; select a property.
- (The property must first be created under the 'Properties' column)
-
"Min."; the minimum value a host will be able to select (can either be positive (+), negative (-) or zero 0)
-
"Max."; the maximum value a host will be able to select (can either be positive (+), negative (-) or zero 0)
-
"Steps"; the amount of value each step contains of which the host can take to select a value.
(steps of 1, 5, 10, 25, 100, 1000)
-

Example*: with the selected values shown here, the host can award the user between 0 and 100 points in steps of 25.*
-
If the host presses "disapprove", no points will be awarded (0 points)
\
-
-
Example*: with the selected values shown*
 here, the host can award the user between -100 and 100 points in steps of 25.
here, the host can award the user between -100 and 100 points in steps of 25.- If the host presses "disapprove", 100 points will be deducted (-100 points)
-
-
If manual "Check" by host is not selected, submitted video's will be automatically approved by the system.
- "Retry"; if checked - the user can retry to send a video after a video is rejected by the host.
-
"Number of retries"; select the number of retries that are allowed
(1, 2, 3 or unlimited retries)
- Default; unlimited
-
"Retry possible after"; select the time the user has to wait in order to retry
(½, 1, 1½, 2, 3, 4, 5, 10 minutes or directly)
- Default; directly
-
- "Open direct"; if checked - the action, including title and question, will open directly 'in-your-face' when the action is triggered.
- Otherwise the user has to go to the 'Assignment Inbox' to open the question, or click touch the alert that indicates a new question.
- "Not closable"; if checked - the action, including title and question, can not be closed by the user.
- The 'close' button is hidden.
- The popup will close after the action is completed.
- "Action on negative outcome"; select an option to be executed if the video has been rejected by the host and no retries are available anymore.
- "Default message: "Your video was rejected, too bad""
- "Custom message"; enter a custom message on negative outcome, that replaces the default message.
- "Fire blank trigger"; select a blank trigger that will be executed on negative outcome.
- "No action"; no message or action will appear on negative outcome.
After creating the action you can add media.
\
Send message to chat
Send a message to the user via the messages inbox (chat).
A chat message doesn't need to be opened or confirmed by the user for the action sequence to continue.
Details;
When creating a send message to chat action you'll need to enter the following details;
- "Message"; the message for the user(s).
- The message will be shown to the user(s) in the chat inbox.
- "Link URL"; enter a URL link.
- "Link text"; enter a text for the link button,
- (the button, directing to the URL link, will be displayed in the assignment)
- "Link text"; enter a text for the link button,
- "Send message to"; select the desired recipient for the message.
-
"User"; the message will only be sent to the user for which the trigger is fired.
-
"All users"; this message will be sent to all users that are currently active within the same group
(same account).
-
- "Hide alert"; if checked - no alert will be shown to the user to be notified of a new message in the chat inbox.
- There will be a numeral count above the chat inbox to indicate unridden messages.
After creating the action you can add media.
Send message as assignment
Send a message to the user via the assignment inbox.
Only if the user opens the message and clicks 'continue', the action sequence will be continued.
Details;
When creating a send message as assignment action you'll need to enter the following details;
- "Page"; select the desired page where the message will be shown.
- "Add page"; add multiple pages for separate messages, which will be displayed after each other (optional)
In between pages there will be a button with "Go to page <next number>"
At the last page, there will be a button with "Close"
-
"Title"; the title of the action.
- The title will be shown to the users.
-
"Message"; the message for the user(s).
- The message will be shown to the user(s) in the assignment inbox.
-
"Link URL"; enter a URL link.
- "Link text"; enter a text for the link button,
- (the button, directing to the URL link, will be displayed in the assignment)
- "Link text"; enter a text for the link button,
-
"Messages are shown for"; select the maximum time for the user to see the message in the assignment inbox.
- (½, ¾, 1, 1½, 2, 3, 4, 5, 10, 15, 20, 30, 45, 60 minutes or unlimited)
- Default; unlimited
- When a maximum time is selected, a timer will be shown as soon as the message is opened.
- If the time is up, the action chain will proceed.
- (½, ¾, 1, 1½, 2, 3, 4, 5, 10, 15, 20, 30, 45, 60 minutes or unlimited)
In case of multiple pages, the timer will be effective for every single page.
- "Continue-button text"; the title of continue button.
- Default; continue
- "Open direct"; if checked - the action, including title and message, will open directly 'in-your-face' when the action is triggered.
- Otherwise the user has to go to the 'Assignment Inbox' to open the message, or click touch the alert that indicates a new message.
- "Not closable"; if checked - the action, including title and question, can not be closed by the user.
- The 'close' button is hidden.
- The popup will close after the action is completed by pressing the "Continue-button".
- "Sticky message"; if checked - the message remains in the assignment inbox.
- The user can reread this message via the assignment inbox at any given time.
After creating the action you can add media.
Start timer
Start a timer trigger.
After the timer finished (time runs out) the action chain from this timer trigger will be executed.
The timer can always be manually started by the host from the host environment as long as it has not been started yet.
Details;
When creating a start timer action you'll need to enter the following details;
- "Trigger (timer)"; select the desired timer trigger.
- This timer trigger will be started with this action.
Pause timer
Pause a running timer.
The timer can always be manually paused by the host from the host environment as long as the timer has not been started yet.
A paused timer can be resumed with the action "Start timer".
Details;
When creating a pause timer action you'll need to enter the following details;
- "Trigger (timer)"; select the desired timer trigger.
- This timer trigger will be started with this action.
Stop timer
Stop a running timer.
If the timer is stopped when it is not started yet, nothing will change and the action sequence will continue as if nothing happened.
The timer can be manually stopped by the host from the host environment as long as the timer has not been started yet, using a "Host button" in the host environment.
Details;
When creating a stop timer action you'll need to enter the following details;
- "Trigger (timer)"; select the desired timer trigger.
- This timer trigger will be started with this action.
Fire blank trigger
Start a blank trigger.
The action chain from this blank trigger will be executed with this action.
Details;
When creating a fire blank trigger action you'll need to enter the following details;
- "Trigger (blank)"; select the desired blank trigger.
- This blank trigger will be fired with this action.
- "Applies to"; select the desired recipient.
- "User(self)"; the selected blank trigger will only be fired to the user itself.
- "Other user (selectable by user)"; the selected blank trigger will be fired to another user.
- The current user can select the other user the blank trigger is targeting from a list with the other users available in the app.
- "Visible property in choice list"; select the property that will be shown to the current user.
- "Title"; the title of the action.
- The title will be shown to the users.
- "Message"; the message of the action (e.g. what does this action do)
- The message will be shown to the users.
- "Open direct"; if checked - the action, including title and question, will open directly 'in-your-face' when the action is triggered.
- Otherwise the user has to go to the 'Assignment Inbox' to open the action, or click touch the alert that indicates a new action.
- "Hide alert" (if "Open direct" is not selected); if checked - the user receives no alert of the triggered action.
- "Not closable"; if checked - the action, including title and message, can not be closed by the user.
- The 'close' button is hidden.
- The popup will close after the action is completed.
- The current user can select the other user the blank trigger is targeting from a list with the other users available in the app.
Change visibility & activeness location
Change the visibility and the activeness of a GPS location with one action.
The visibility and/or the activeness of a GPS location can also be changed separately, with two separate actions.
Details;
When creating a change visibility and activeness location action you'll need to enter the following details;
-
"Trigger(s) (GPS Locations)"; select one or more desired GPS location triggers (or select "All GPS locations").
- "All GPS locations"; the visibility and activeness of all existing GPS locations will be changed.
- The system will automatically create multiple actions to change the visibility and activeness of all selected GPS locations.
"Put values to"; select the desired values.
- "Active / Visible"; all selected GPS locations will be made active and visible on the map.
- "Inactive / Invisible"; all selected GPS locations will be made inactive and invisible on the map.
- "All GPS locations"; the visibility and activeness of all existing GPS locations will be changed.
-
"Applies to"; select the desired recipient.
- "User"; the change in visibility and activeness will be made to the user for which the action is fired.
- "All users"; the change in visibility and activeness will be made to all users that are currently active within the same group (same account).
Change visibility location
Change the visibility of a GPS location.
Details;
When creating a change visibility location action you'll need to enter the following details;
- "Trigger(s) (GPS Locations)"; select one or more desired GPS location triggers (or select "All GPS locations").
- "All GPS locations"; the visibility of all existing GPS locations will be changed.
- The system will automatically create multiple actions to change the visibility of all selected GPS locations.
- "All GPS locations"; the visibility of all existing GPS locations will be changed.
- "Put visibility to"; select the desired value.
- "Visible"; all selected GPS locations will be made visible on the map.
- "Invisible"; all selected GPS locations will be made invisible on the map.
- "Applies to"; select the desired recipient.
- "User"; the change in visibility will be made to the user for which the action is fired.
- "All users"; the change in visibility will be made to all users that are currently active within the same group (same account).
Change activeness location
Change the activeness of a GPS location.
An inactive GPS location can be visible on the map.
This visible inactive location will not start the action chain when the user is within the radius of the location.
(a visible inactive location is displayed 'transparently' on the map)
Details;
When creating a change activeness location action you'll need to enter the following details;
- "Trigger(s) (GPS Locations)"; select one or more desired GPS location triggers (or select "All GPS locations").
- "All GPS locations"; the activeness of all existing GPS locations will be changed.
- The system will automatically create multiple actions to change the activeness of all selected GPS locations.
- "All GPS locations"; the activeness of all existing GPS locations will be changed.
- "Put activeness to"; select the desired value.
- "Active"; all selected GPS locations will be made active for the user.
- "Inactive"; all selected GPS locations will be made inactive for the user.
- "Applies to"; select the desired recipient.
- "User"; the change in activeness will be made to the user for which the action is fired.
- "All users"; the change in activeness will be made to all users that are currently active within the same group (same account).
- "Time-out"; enter the desired value in seconds (max. 14400 seconds (4 hours)).
- After this time the selected GPS location trigger(s) will become active, if not already active when executed.
Change visibility location - Compass
Change the visibility of a GPS location by using a compass.
The compass appears as an overlay on the map, with a compass needle indicating the direction of the next GPS location and the distance in meters.
Details;
When creating a change visibility location - compass action you'll need to enter the following details;
- "Trigger (GPS Location)"; select a desired GPS location trigger.
- "Location compass"; select the desired value.
- "Visible"; the GPS location is visible on the map.
- "Invisible"; the GPS location is invisible on the map.
- "Title"; the title of the action.
- The title will be shown to the users.
- "Open direct"; if checked - the action, including title and compass, will open directly 'in-your-face' when the action is triggered.
- Otherwise the user has to go to the 'Assignment Inbox' to open the compass, or click touch the alert that indicates a change in visibility.
- "Applies to"; select the desired recipient.
- "User"; the change in visibility, using a compass, will be made to the user for which the action is fired.
- "All users"; the change in visibility, using a compass, will be made to all users that are currently active within the same group (same account).
Place user GPS location on the map
Allow a user to manually place a GPS location on the map.
Details;
When creating a place user GPS location on map action you'll need to enter the following details;
- "Trigger (GPS Location)"; select one or more desired GPS location triggers (or select "All GPS locations").
- "All GPS locations"; all existing GPS locations.
When creating a GPS trigger, select "User can place (with action)" for placement GPS location.
Change visibility & activeness user button
Change the visibility and the activeness of a user button with one action.
The visibility and/or the activeness of a user button can also be changed separately, with two separate actions.
Details;
When creating a change visibility and activeness user button action you'll need to enter the following details;
-
"Trigger(s) (User button)"; select one or more desired user button triggers (or select "All user buttons").
- "All user buttons"; the visibility and activeness of all existing user buttons will be changed.
- The system will automatically create multiple actions to change the visibility and activeness of all selected user buttons.
"Put values to"; select the desired values.
- "Active / Visible"; all selected user buttons will be made active and visible on the map.
- "Inactive / Invisible"; all selected user buttons will be made inactive and invisible on the map.
- "All user buttons"; the visibility and activeness of all existing user buttons will be changed.
-
"Applies to"; select the desired recipient.
- "User"; the change in visibility and activeness will be made to the user for which the action is fired.
- "All users"; the change in visibility and activeness will be made to all users that are currently active within the same group (same account).
Change visibility of user button
Change the visibility of a user button.
Details;
When creating a change visibility user button action you'll need to enter the following details;
- "Trigger(s) (User buttons)"; select one or more desired user button triggers (or select "All user buttons").
- "All user buttons"; the visibility of all existing user buttons will be changed.
- The system will automatically create multiple actions to change the visibility of all selected user buttons.
- "All user buttons"; the visibility of all existing user buttons will be changed.
- "Put visibility to"; select the desired value.
- "Visible"; all selected user buttons will be made visible for the user.
- "Invisible"; all selected user buttons will be made invisible for the user.
- "Applies to"; select the desired recipient.
- "User"; the change in visibility will be made to the user for which the action is fired.
- "All users"; the change in visibility will be made to all users that are currently active within the same group (same account).
Change activeness of user button
Change the activeness of a user button.
An inactive user button can be visible in the app.
This visible inactive user button will not start the action chain when the user click touch the button.
(a visible inactive user button is displayed 'transparent' in the app)
Details;
When creating a change activeness user button action you'll need to enter the following details;
- "Trigger(s) (GPS Locations)"; select one or more desired user button triggers (or select "All user buttons").
- "All user buttons"; the activeness of all existing user buttons will be changed.
- The system will automatically create multiple actions to change the activeness of all selected user buttons.
- "All user buttons"; the activeness of all existing user buttons will be changed.
- "Put activeness to"; select the desired value.
- "Active"; all selected user buttons will be made active for the user.
- "Inactive"; all selected user buttons will be made inactive for the user.
- "Applies to"; select the desired recipient.
- "User"; the change in activeness will be made to the user for which the action is fired.
- "All users"; the change in activeness will be made to all users that are currently active within the same group (same account).
End game
End the game for the user with one action.
Details;
When creating an end game action you'll need to enter the following details;
- "What to do with GPS locations"; select the desired value.
-
"Make all locations inactive & invisible"; all visible / active locations will become invisible and inactive.
-
"Make all locations inactive"; All visible / active locations will become inactive.
(the visibility of the locations remains unchanged)
-
"Make all locations invisible"; All visible / active locations will become invisible.
(the activeness of the locations remains unchanged)
-
"No changes"; All locations remain as they are at the time of executing this action.
(the activeness and visibility of the locations remains unchanged)
-
- "Additional options"
- "Stop all timers"; if checked - all running timers will be stopped.
- "Empty the tasks-inbox"; if checked - all messages and tasks will be removed from the tasks inbox.
- "Make locations user triggerable"; if checked - all GPS locations will become manually triggerable for users.
- Users can click on the GPS location on the map and trigger the action chain attached to this trigger without physically visiting the location.
"Make locations user triggerable" is only available when "Make all locations inactive" / "No changes" is selected in the "What to do with GPS locations" dropdown menu.
- "Applies to"; select the desired recipient.
- "User"; the action end game will be made active to the user for which the action is fired.
- "All users"; the action end game will be made active to all users that are currently active within the same group (same account).
Show/hide map overlay
Show or hide an image that covers the map.
This image can be fully covering the map or it can contain 'transparency' to only partially hide the map.
(e.g. cracked device screen)
Details;
When creating a show/hide map overlay action you'll need to enter the following details;
- "Map overlay"; select the desired value.
- "Visible"; the map overlay will be made visible for the user.
- "Invisible"; the map overlay will be made invisible for the user.
- "Add image"; select an image from your device.
- This image will be displayed in full screen automatically.
The preferred width/height of the image should be at least 960px high by 640px wide.
- "User can close map overlay"; select the desired value.
- "Yes"; the user can close the map overlay, using the "Overlay close button".
- "Overlay close button text"; the title of close button.
- Default; close
- "Overlay close button text"; the title of close button.
- "No"; the user can not close the map overlay
- The "Overlay close button" is hidden
- The popup will close after another action is completed (e.g. timer).
- "Yes"; the user can close the map overlay, using the "Overlay close button".
Show/hide map GPX
Show or hide a GPX file on the map.
(e.g. display a route)
Details;
When creating a show/hide map GPX action you'll need to enter the following details;
- "Map overlay"; select the desired value.
- "Visible"; the map GPX will be made visible for the user.
- "Invisible"; the map GPX will be made invisible for the user.
- "Select a GPX"; select a GPX file to upload.
- The locations or route are automatically shown on the map.
Change visibility of other participants (all)
Change the visibility of the live location of all users on the map.
Details;
When creating a change visibility of other participants action you'll need to enter the following details;
- "Make other participants"; select the desired value.
- "Visible"; the other users will be made visible for the user.
- "Invisible"; the other users will be made invisible for the user.
All users are by default invisible on the map to other users.
Change visibility of participant (self)
Change the visibility of the live location of the current user on the map to other users.
Details;
When creating a change visibility of participant action you'll need to enter the following details;
- "Make the current participants"; select the desired value.
- "Visible"; the user will be made visible for the other users.
- "Invisible"; the user will be made invisible for the other users.
The user is by default invisible on the map to other users.
Change icon of user (self)
Changes the icon of a user on the map to an image you upload.
Details;
When creating a "change icon of user" action you'll need to enter the following details;
- "Icon"; select an image from your device.
-
This image will be displayed as the user icon on the map.
(and as the user icon when the user is visible to other teams)
-
The preferred width/height of the image should be 250 by 250 pixels.
Call webhook
Calling other systems (outside of Caught).
Details;
When creating a webhook-action you'll need to enter the following details;
-
"Url (GET-endpoint)"; enter the webhook-URL (https://) that Caught should call when this action is fired.
A GET-request will be send with the following parameters;
-
"Parameters"; select the desired parameters to be send along as url-parameters.
- "Send along Group-ID (?groupId=)"; if checked - the ID of the Group is send along.
- "Send along Team-ID (?teamId=)"; if checked - the ID of the Team is send along.
- "Send along Teamname (?teamName=)"; if checked - the name of the Team is send along.
- "Send along Action-ID (?actionId=)"; if checked - the ID of this Action is send along.
- This ID appears after the action is added and can be used to identify different webhook-actions.
Show/hide highscores
Show or hide the highscore overview for the user.
Details;
When creating a show/hide highscores action you'll need to enter the following details;
- "Make highscore overview"; select the desired value.
- "Visible"; the higscore overview will be made visible for the user.
- "Invisible"; the highscore overview will be made invisible for the user.
Make sure at least one property is included in the highscore overview ("Counts for ranking")
Media in actions
After creating an action, media can be included in the form of an image, sound, video, augmented reality, 360° image or a link to an external website.
Per action one video or image is allowed in combination with a sound, AR or 360° image and a link.
Image
Add an image to an action.
This image will be shown to the user when the action is opened.
Details;
When adding an image to an action you'll need to enter the following details;
"Add image +"; upload an image from your device.
The image should be at least 340px, but preferably 680px wide for optimal display.
It is advised to use a picture of maximum 1mb.
Sound
Add a sound to an action.
This sound will be played to the user when the action is opened.
Details;
When adding a sound to an action you'll need to enter the following details;
"Add sound +"; upload a mp3 sound file from your device.
Video
Add a video to an action.
This video will be played to the user when the action is opened.
Details;
When adding a video to an action you'll need to enter the following details;
"Add video +"; upload a video from a provider.
- "Video provider"; select the video provider.
- "Youtube"; copy the shareable link (URL) of the video from Youtube.
- "Vimeo"; copy the shareable link (URL) of the video from Vimeo.
This can be a 'private' video that is not visible in the websites' search results but only available when you have the link.
- "Video URL/link or ID"; enter the shareable link (URL) of the video from the selected video provider.
The application will automatically take the video ID and display a preview of the video.
If the preview works, than press 'Save' and the video will be added tot the action.
Augmented Reality (AR)
Add an augmented reality (AR) to an action.
When the action is opened, a button as shown here  will be shown that allows the user to open 'Augmented Reality Mode'.
will be shown that allows the user to open 'Augmented Reality Mode'.
Augmented Reality (AR) is only available with messages in chat / assignment, multiple choice questions, open questions and choice picker.
Details;
When adding an Augmented Reality to an action you'll need to enter the following details;
"Add AR +"; create an augmented reality (AR) experience.
- "AR Tracker"; select the desired option.
- "Geo based AR"; augmented reality (AR) connected to a GPS location.
- "Image tracking AR"; augmented reality (AR) connected to an AR tracking image.
- "Image Tracker"; select an AR tracker.
- (The AR tracker must first be created under the 'Augmented Reality' section)
- "Image Tracker"; select an AR tracker.
- "Image to display (augmentation)"; upload an overlay image.
- This uploaded image will be displayed on top of the chosen tracker.
- "AR button text"; the title of the AR button
- Default; "Enter Augmented Reality"
Testing your AR Experiences
Test the created AR experience by first uploading your "AR Tracker" in the admin environment.
Click on the green button, next to the 'Change AR' as shown here.
Click on the 'Test this AR Experience' button in the popup window and follow the displayed instructions.
360*° Image*
Add a 360° image to an action.
A 360° image is a panoramic image; an image with connecting right an left sides (the image needs to be able to continue uninterruptedly)
A 360° image can be made, using these tools;
- Smartphone Panorama pictures
- Equirectangular (Stereoscopic Also)
- Cubemap with user custom setting
- Also support YouTube EAC (Cubemap) Format
- Sprite image captured around target object.
Details;
When adding an 360° image to an action you'll need to enter the following details;
"Add 360° image +"; upload a 360° image file from your device.
- "360° image (VR)"; select a 360° image.
- "360° Open button text"; the title of the 360° button
- Default; "Enter Augmented Reality"
Link
Enter a URL to which the user will be referred to when clicking the link from this building block. A button will be shown displaying the 'Link tekst'. The page will open in the default browser of the device of the user. (Mostly Chrome on Android and Safari on iOS).