Host
The host environment is for the person that hosts the users during the usage of an application.
All the triggers that the host can execute have to be built in the admin environment.
(e.g. practice questions, bonus questions, starting and ending a game, timers, manual boobytraps etc.)
The host also has the possibility to track users on the map, see how they progress (scores) and also send messages to all of the users participating in the group.
The screen below is the default screen for the host in the host environment.
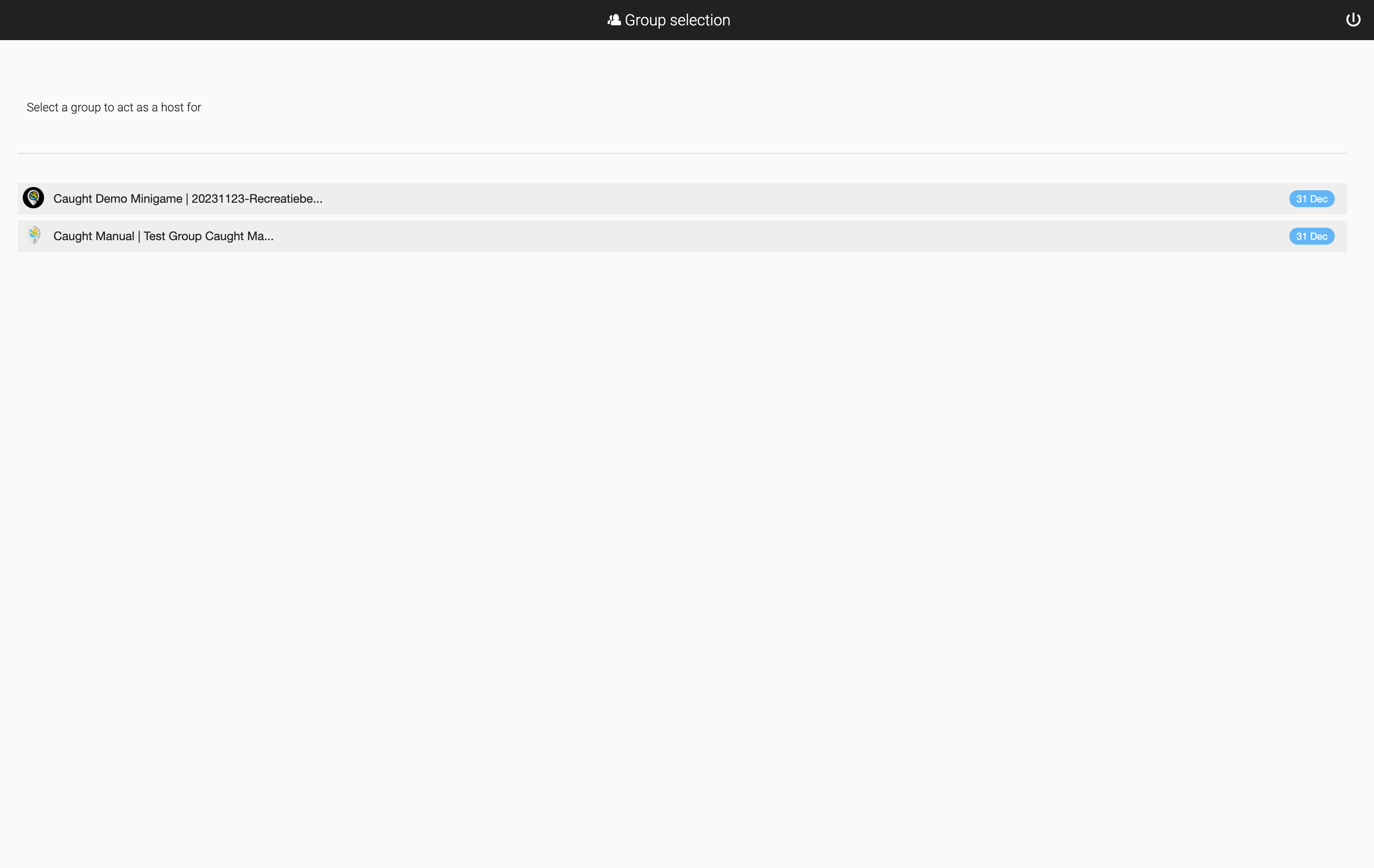
Click on the group you want to host. You will now reach the 'Dashboard'. You can enter the menu via the 'hamburger' icon in the left top corner (3 stripes).

Dashboard 
Click the 'home' icon, the map centers to the gamecenter.
Click the 'compass' icon will enable and disable 'position tracking'.
(the map will automatically center to your current location if enabled)
\
Menu:
Explanation of the available options in the menu: 
- Dashboard:
- Shows an overview of all the users currently active in the application (live tracking). If you click a user icon you can see the map how they currently see it, with all available locations.
- Select a user in the upper bar marked with "Select a team".
- Shows an overview of all the users currently active in the application (live tracking). If you click a user icon you can see the map how they currently see it, with all available locations.
- Logs:
- From this menu you can see back actions that were executed per user or for all users at different triggers.
- Select a user in the upper bar marked with "Select a team".
- From this menu you can see back actions that were executed per user or for all users at different triggers.
- Messages:
- From this menu the host can send messages to all users or chat with individual users.
- Select a user in the upper bar marked with "Select a team".
- From this menu the host can send messages to all users or chat with individual users.
- Scores:
- In this overview the host can see the values for all properties for each team.
- Select a user in the upper bar marked with "Select a team".
- Number of players within the team is visible.
- PIN-code selected by the team is visible.
- Main and support devices of the team are visible and can be changed by the host.
- Select a user in the upper bar marked with "Select a team".
- In this overview the host can see the values for all properties for each team.
- Review:
- Assignments that have to be reviewed by the host pop up in this inbox. Keep an eye on it while players are using.
- The app will also show you a notification with the number of items to review in the left top corner.
- Triggers:
- The host can start 'Triggers' that have been build in the admin environment for the host.
- Each of these triggers can be executed once for every team, unless 'reusable' is selected. For a running timer the remaining time is displayed as well.
- Stats:
- The statistics of different questions/assignments completed by the users.
- Only answered questions and assignments are displayed.
- Select an assignment in the upper bar marked with "Select a question / assignment".
- Settings:
-
Create teams (batch); create multiple teams at once in a batch.
(download team credentials, providing an excel list)

-
Creating teams in batch is only possible when manual team creation is disabled.
Click on the "Block" button to disable users to register as a new participant or team.
(creating teams as a batch is only possible if no teams are registered yet)
(already existing teams will remain in the group, even if the ability to register as a new participant or team is blocked)
-
"Prefix"; where the team names will start with.
-
The prefix will be followed by a numeral count.
(depending on the number of teams defined at "Quantity")
- (e.g. prefix "Team" results in team name; "Team-1")
-
-
"Quantity"; the number of teams within the group.
-
"Team size"; the number of users within a team.
-
"PIN-code"; select the desired option.
- "PIN-code"; enter a four-digit PIN-code (same PIN-code for all teams).
- "Random"; automatically generated random PIN-code
-
"Create Quick Access code"; if checked - an automatically generated Quick Access code will be created.
-
Details:
- The details in the menu show the credentials of the group (group name, password, quick access code).
- Opportunity to download the group credentials or photo/videos of this group.
-
Group selection:
- By clicking on "Group selection", the host can change the group.
- (a host can control multiple groups at the same time, switching between groups)
- (if - the host is logged in using the host account and not using the host quick-access code)
- By clicking on "Group selection", the host can change the group.
-
Sign out:
- If the host is done hosting the application, they can log out here.